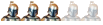اما بعد :
الكثير منا لديه جهاز الكمبيوتر و يستخدمه باستمرار و لكنه لا يعرف
بالتحديد كيف يتعامل مع الجهاز من الداخل ( مثال : كيف يركب هارد ديسك او
سى دى اضافى ) و يعتبر ان فك الجهاز هى عقدة العقد و منا من يصاب بالرعب
لمجرد الفكرة و لهذا فكرت ان اوضح بعض النقاط عن الهاردوير حتى نستطيع
التعامل مع اجهزتنا دون رعب ( و هذا لا يعنى التهور بالطبع )
)
اولاً : عدم الارتباك فى التعامل مع الاجزاء الداخليه للجهاز حتى لا نصلح خطأ و نقع فى اخر و حتى نستطيع حل هذا اللغز الجميل
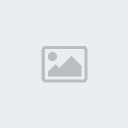
ثانياً : هناك الكثير من اجزاء الكمبيوتر نسمع اسمائها كثيراً و لا نعرف شكلها بالضبط و هنا احاول توضيح بعض هذه الاشياء
1- الكايس ( PC CASE ) و هذه هى صورتها قبل تركيب مكونات الجهاز بها

و تجد هذا الصندوق الصغير معلق فى الجانب الايسر و هو مدعم الطاقة (Power Supply) و هو الذى يوصل الكهرباء الى جميع اجزاء الجهاز
2- المنافذ المتوالية (PORTS) و هناك عدة انواع منها و هى ( Serial Port
"com" , Parallel Port "LPT" , PS2 Port , USB Port ) و هذه صورة توضيحية
لهذه المنافذ من ماذربورد مستقلة

و هذه صورة صورة لهذه المنافذ بالجهاز

3- كبلات الداتا (DATA CABLE) و هى التى توصل البيانات بين المذربورد و الهارديسك و هذه صورة توضيحية لها

وهذه كابلات مشغل الاقراص الممغنطة (ديسكات)

4- الماذربورد محور الجهاز و اليكم صورة توضيحية لها

ثالثاً : هناك اشياء تعتبر بديهية بالنسبة للذين يتعاملون مع الجهاز من الداخل كثيراُ و لكنها بالنسبة لاكثرنا غير معروفه ومنها:
1- لا يمكن تركيب كابل و كارت بصورة مقلوبة على الجهاز حيث ان الجهاز و
اجزائة (حتى لو كانت مجمعة) لها مقايس متعارف عليها فلا يمكن ان تركيب
كارت او كابل بصورة خاطئة لا اذا كسرته فلهذا لا نتعامل مع اجزاء الجهاز بعنف
فلهذا لا نتعامل مع اجزاء الجهاز بعنف
2- عند تركيب الهارديسك او الفلوبى او السيدى يلاحظ ان كبل الداتا و فيشة
الكهرباء ( التى تتفرع من موصل الطاقة ) بكل منهم خط احمر على احدى جانبية
يجب ان تكون هذه الخطوط الحمراء مواجه لبعض عند التركيب كما فى الصورة
التالية

3- فيشة الكهرباء الخاصة بالفلوبى اصغر حجماً من التى ترونها فى الصورة
السابقة و هذه الفيشة تتفرع من اخرى كبيرة مثل التى فى الصورة السابقة و
هذه صورة لفيشة الفلوبى

4- اعدادات الجمبر دائماً تكون مكتوبة على ظهر كل هارديسك او سيدى روم او
حتى سيدى رايتر و من خلال هذه الاعدادات تستطيع ان تضيف هارديسك او سيدى
الى جهازك و الصورة التالية توضح مكان هذه الاعدادات على الهارديسك
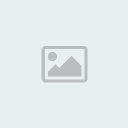

5- الهارديسك الذى يكون عليه الويندز عادة أو لدى أغلب المستخدمين يكون
رئيسى (Master) على كبل الداتا الموصل على المخرج الرئيسى من الماذربورد
(Primary IDE) و هذه النقطة ستضح اكثر من خلال بقية الشرح
رابعاً : شرح اعدادات الجمبر و كيفية اضافة هارديسك او سيدى روم او سيدى رايتر او حتى ديفيدى روم
ترى الجميع يسأل ما هذا المدعو الجمبر الي محيرنا و بسببه كل المشكلة
..... تخيلوا ان الجمبر اصغر جزء فى الجهاز و هو عبارة عن قطعة من
البلاستك يركب على شوكة ( و تدعى PINS ) و هذى البينز هى القطع الحديدية
الدقيقة فى الهارديسك او السيدى من الخلف و هى التى تأخذ الارقام من 1 الى
8 فى الشكل التوضيحى لاعدادات الجمبر (صورة 14) و اليكم صورة لتوضح مدى
صغر حجم مشكلتنا ( صحيح صغير بس جبار )
( صحيح صغير بس جبار )


1- يجب ان نعرف ان لدينا منفذين يوصلان المعلومات بين الماذربورد و
الهارديسكات او/ و السيدى روم ( و سنكمل بقول السيدى على اى نوع سواء
رايتر او ديفيدى او عادى ) و هذا هو مكانهما على الماذربورد كما هو فى
الصورة التالية
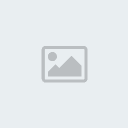
هذان المكانين احدهما رئيسى (Primary IDE) و الاخر ثانوى (Secondary IDE)
و لدينا كبلات الداتا كما فى الصورة 5 لها ثلاث اطراف احدهم يوضع فى
الماذربورد و يبقى طرفان
نضع طرف فى الهارديسك الرئيسى و الاخر فى الهارديسك (او السيدى ) الثانوى
2- الان كيف يتعرف الجهاز على الهاديسك الرئيسى و الثانوى ؟؟
و الاجابة من خلال اعدادات الجمبر التى قدمنا لها الان و التى اوضحنا انها
مطبوعة على ظهر الهارديسكات و السيدى رومز و اليكم مثال توضيحى لهذه
الاعدادات التى تكون مطبوعة بالشكل الموضح فى الصورة التالية

3- من خلال الشكل السابق يتضح لنا متى يكون الهارديسك او السيدى رئيسى
(Master) او تابع (Slave) و من ثم نستطيع ضبط الجمبر فى الهارديسك او
السيدى حسب ما نريد ان نضعة و تنحل المشكلة
ملحوظة مهمة : : فى الاجهزة التى
تقل سرعتها عن بينتيوم ثلاثة نحتاج ان نقوم بخطوة اضافية بعد ضبط هذه
الاعدادات و هى تعريف البويس (BOIS) على الهارديسك الجديد ( و لا يلزم هذه
الخطوة اذا كان المضاف سيدى روم ) و هذا التعريف يكون عن طريق خاصية HDD
Atuo Detect -- حسناً كيف نصل لهذه الخاصية ؟؟
خامساً : كيفية الوصول الى خاصية HDD Auto Detect داخل البويس بالجهاز فنقوم بالاتى
1- تشغيل الجهاز و الضغط على زرار DEL او Delete ( ايين كان ما هو مكتوب
على لوحة المفاتيح لديك ) قبل ان يدخل الجهاز حتى على الدوس و انظر الصورة
التالية لتعرف قصدى

بعد الضغط على زرار Del او Delete تظهر لنا الشاشة التالية

نختار منها HDD Auto Detect و ننتظر قليلاً حتى ينتهى الجهاز من التعرف
على الهارديسكات ثم نضغط ESC فتظهر شاشة صغيرة تسأل هل تحفظ البيانات ام
لا ؟ تكتب Y ثم تضغط ENTER انظر الصورة التالية

و اخيراً و ليس اخراً هذه بعض النقاط التى اعتقد انها اساسيات للتعامل مع
الهاردوير كما انها توفر الكثير من نفقات الصيانة فى بعض الاحيان
بعض المصطلحات التى كثير ما نسمعها و هى :
1- Sector = السيكتور
2- Bad Sector = باد سيكتور
3- Physical Bad sector = فيزكال باد سكتور
4- Low Level Format = لو ليفل فورمات
5- Hard Disk Head = الهيد او الابرة او رأس الكتابة

من الصورة يتضح لنا الشكل الداخلى للهارديسك و هو عبارة عن القرص الصلب (
مكون من عدة شرائح معدنية تدور فى اتجاه عقارب الساعة بسرعة عالية ) و رأس
الكتابة او الهيد ( و المصطلح الدارج الابرة ) و هى التى تكتب البيانات
على القرص الصلب و هذ التوضيح لموضوعنا الرئيسى و نوضح
1- السيكتور : هو عبارة عن مساحة على القرص الصلب يسع 8 بيت
2-الباد سيكتور : هو السيكتور الذى يحتوى على بيانات تالفة و يتسبب فى هذا
ان تكتب بيانات اكثر من 8 بيت على مساحة السيكتور او بيانات اقل مما يؤدى
الى وجود خلل فى تعامل الجهاز مع هذا السيكتور و يحدث هذا الخلل نتيجة
اغبلق الجهاز فجأة و بصورة متكررة او انقطاع التيار الكهربى بصورة متكررة
و الجهاز مفتوح و علاج هذه المشكلة يكون بالفورمات العادى حيث ان الفورمات
يعيد تقسيم الهارديسك
3- فيزيكال باد سيكتور : هو التلف الذى يصيب جسم الهارديسك نتيجة وقوع
الهارديسك او خبطة مما يؤدى الى ضغط البرة على القرص الصلب مما يتسبب فى
حدوث تجويف او خدش فى جسم الهارديسك فتكون السيكتورز الموجودة تحت الخدش
تسمى فيزيكال باد سيكتورز و تستطيع ان تعرف هذا النوع من التلف بسهولة لان
الهارد يصدر صوت غير طبيعى عند تشغيل البيانات ( صوت ترقعة خفيفة غير
الصوت المعتاد لتشغيل البيانات ) و هذا الحدث نذير باقتراب اجل الهارديك
بصورة كبيرة و هناك علاج يطيل عمر الهارديسك و هو ال لو ليفل فورمات
4- لو ليفل فورمات : و هو نوع من الفورمات يقوم بطرح المساحة المصابة من
مساحة الهارديسك و يعيد كتابة بيانات الهاردوير للهارديسك مثال ( هارديسك
مساحته 1.2 GB اصيب ب 200MB فيزيكال باد سيكتور - فعندما تريد ان ترى
بيانات هذا الهارديسك على المازربور <من البويس اعنى> تجدة 1.2GB
لكن بعد ال لو ليفل فورمات تجدة 1 GB فقط ) ممايقل احتمال الكتابة على هذه
المساحات المصابة الى اقصى حد ممكن
و اليكم صورة ارجو ان توضح لكم اكثر ما اعنى



و من الصورة نرى حجم السيكتور بالنسبة للهارديسك و ان الهارديسك مقسم الى تراكات و هى الدوائر التى تقسم الهارديسك
ارجو ان اكون اوضحت بعض الشىء هذه المصطلحات الدارجة عسى ان ينتفع بها الاخوة
يسعدنى ان نتعرف سوياً على امور نستفيد منها فى اعدادات البويس الموجودة فى اجهزتنا جميعاً .
سنتعرف اليوم على امرين هامين و هما :
1- اعداد كلمة سر على الجهاز باستخدام البويس
2- اعداد الجهاز ليقوم من السيدى روم (BOOT FROM CD )
نبدأ بعون الله و فضله ...... بسم الله
1- للدخول على اعدادات البويس نقوم بتشغيل الجهاز ثم نضغط على Delete او
نضغط على Ctrl+Alt+Esc قبل ان يبدأ اى نظام تشغيل فى العمل سواء الدوس او
الويندوز ( بمعنى آخر نضغط على زر تشغيل الجهاز ثم زر Delete ) دون حتى ان
ننتظر ظهور اى معلومات على الشاشة

2- نستخدم ازرار السهم لتظليل الاختيارات و زر Enter للدخول الى اعدادات
هذه الاختيارات و ازرار Page Up و Page Down للتعديل فى هذه الاعدادات

3- للخروج من اى قائمة داخل اعدادات البويس الى القائمة الرئيسية او
القائمة السابقة نضغط زر Esc و يجب تحديد اختيار ( Save To COMS and Exit
) لحفظ التعديلات قبل الخروج من البويس

4- هذه هى الواجهة الرئيسية عند الدخول الى اعدادات البويس

ثانياً : اعداد كلمة سر على الجهاز
عند النظر الى الواجهة الرئيسية للبويس نجد ان هناك نوعين من كلمة السر Supervisor Password و User Password فما الفرق بينهما؟
1- Supervisor Password : و هى لصاحب الجهاز و مستخدم كلمة السر هذه يمكنه الدخول الى اعدادات البويس و التعديل فيها .
2- User Password : مستخدم كلمة السر هذه يمكنه الدخول الى الاعدادات و لكن لا يمكنه التعديل بها .
و اليكم الصور


هكذا نكون قد سجلنا كلمة السر و لكن يجب تحديد نطاق الامن من البويس بحيث
ان تجعل كلمة السر على تشغيل الجهاز من اساسة او على اعدادات البويس فقط و
هذا يكون بالدخول الى اعدادات Advanced BIOS Features كما سنرى

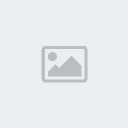
و بتعديل ال Security Option من Setup الى System تكون كلمة السر على قيام الجهاز من الاصل و تكون انت من يتحكم من يستخدم جهازك ....
و لكن احذر من نسيان كلمة السر تحتاج ان تفك الجهاز و تغير وضع جمبر لمسحها ( يعنى غلبه ) فرجاء ممن ينسون كلمة السر ان يكتبوها او يجعلوها شىء من السهل تذكرة
) فرجاء ممن ينسون كلمة السر ان يكتبوها او يجعلوها شىء من السهل تذكرة
قد تحتاج ان تجعل الجهاز يعمل من السيدى حين تشغيلة حتى تقوم بتنصيب
الويندز مثلاً او اللينكس حيث تكون السيدى عليها نظام التشغيل و تغنيك عن
عمليات كثيرة متفرقة مثل الFdisk و الFormat .
و قد تريد ان تجعل الجهاز يقوم اسرع و لا يتفقد ال Floppy ى بداية التشغيل
بحثاً عن ديسك سيستم و تريدة ان يقوم من الهارديسك طلقائياً و هذا سهل
جداً
بالدخول الى البويس ثم الى Advanced BIOS Features من ثم تحديد الاختيار المناسب فى هذه الخاصية First Boot Device فاذا اردنا ان :
1- يقوم الجهاز من الهارديسك مباشرة نختار : HDD-0
2- يقوم الجهاز من السيدى روم نختار : CDROM
3- يقوم الجهاز من الفلوبى ( وهو الوضع الافتراضى ) نختار : Floppy

ارجو ان يستفيد الاخوة من هذه المشاركة
و السلام عليكم و رحمه الله و بركاته
الكثير منا لديه جهاز الكمبيوتر و يستخدمه باستمرار و لكنه لا يعرف
بالتحديد كيف يتعامل مع الجهاز من الداخل ( مثال : كيف يركب هارد ديسك او
سى دى اضافى ) و يعتبر ان فك الجهاز هى عقدة العقد و منا من يصاب بالرعب
لمجرد الفكرة و لهذا فكرت ان اوضح بعض النقاط عن الهاردوير حتى نستطيع
التعامل مع اجهزتنا دون رعب ( و هذا لا يعنى التهور بالطبع
 )
)اولاً : عدم الارتباك فى التعامل مع الاجزاء الداخليه للجهاز حتى لا نصلح خطأ و نقع فى اخر و حتى نستطيع حل هذا اللغز الجميل
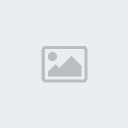
ثانياً : هناك الكثير من اجزاء الكمبيوتر نسمع اسمائها كثيراً و لا نعرف شكلها بالضبط و هنا احاول توضيح بعض هذه الاشياء
1- الكايس ( PC CASE ) و هذه هى صورتها قبل تركيب مكونات الجهاز بها

و تجد هذا الصندوق الصغير معلق فى الجانب الايسر و هو مدعم الطاقة (Power Supply) و هو الذى يوصل الكهرباء الى جميع اجزاء الجهاز
2- المنافذ المتوالية (PORTS) و هناك عدة انواع منها و هى ( Serial Port
"com" , Parallel Port "LPT" , PS2 Port , USB Port ) و هذه صورة توضيحية
لهذه المنافذ من ماذربورد مستقلة

و هذه صورة صورة لهذه المنافذ بالجهاز

3- كبلات الداتا (DATA CABLE) و هى التى توصل البيانات بين المذربورد و الهارديسك و هذه صورة توضيحية لها

وهذه كابلات مشغل الاقراص الممغنطة (ديسكات)

4- الماذربورد محور الجهاز و اليكم صورة توضيحية لها

ثالثاً : هناك اشياء تعتبر بديهية بالنسبة للذين يتعاملون مع الجهاز من الداخل كثيراُ و لكنها بالنسبة لاكثرنا غير معروفه ومنها:
1- لا يمكن تركيب كابل و كارت بصورة مقلوبة على الجهاز حيث ان الجهاز و
اجزائة (حتى لو كانت مجمعة) لها مقايس متعارف عليها فلا يمكن ان تركيب
كارت او كابل بصورة خاطئة لا اذا كسرته
 فلهذا لا نتعامل مع اجزاء الجهاز بعنف
فلهذا لا نتعامل مع اجزاء الجهاز بعنف 2- عند تركيب الهارديسك او الفلوبى او السيدى يلاحظ ان كبل الداتا و فيشة
الكهرباء ( التى تتفرع من موصل الطاقة ) بكل منهم خط احمر على احدى جانبية
يجب ان تكون هذه الخطوط الحمراء مواجه لبعض عند التركيب كما فى الصورة
التالية

3- فيشة الكهرباء الخاصة بالفلوبى اصغر حجماً من التى ترونها فى الصورة
السابقة و هذه الفيشة تتفرع من اخرى كبيرة مثل التى فى الصورة السابقة و
هذه صورة لفيشة الفلوبى

4- اعدادات الجمبر دائماً تكون مكتوبة على ظهر كل هارديسك او سيدى روم او
حتى سيدى رايتر و من خلال هذه الاعدادات تستطيع ان تضيف هارديسك او سيدى
الى جهازك و الصورة التالية توضح مكان هذه الاعدادات على الهارديسك
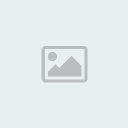

5- الهارديسك الذى يكون عليه الويندز عادة أو لدى أغلب المستخدمين يكون
رئيسى (Master) على كبل الداتا الموصل على المخرج الرئيسى من الماذربورد
(Primary IDE) و هذه النقطة ستضح اكثر من خلال بقية الشرح
رابعاً : شرح اعدادات الجمبر و كيفية اضافة هارديسك او سيدى روم او سيدى رايتر او حتى ديفيدى روم
ترى الجميع يسأل ما هذا المدعو الجمبر الي محيرنا و بسببه كل المشكلة
..... تخيلوا ان الجمبر اصغر جزء فى الجهاز و هو عبارة عن قطعة من
البلاستك يركب على شوكة ( و تدعى PINS ) و هذى البينز هى القطع الحديدية
الدقيقة فى الهارديسك او السيدى من الخلف و هى التى تأخذ الارقام من 1 الى
8 فى الشكل التوضيحى لاعدادات الجمبر (صورة 14) و اليكم صورة لتوضح مدى
صغر حجم مشكلتنا
 ( صحيح صغير بس جبار )
( صحيح صغير بس جبار )

1- يجب ان نعرف ان لدينا منفذين يوصلان المعلومات بين الماذربورد و
الهارديسكات او/ و السيدى روم ( و سنكمل بقول السيدى على اى نوع سواء
رايتر او ديفيدى او عادى ) و هذا هو مكانهما على الماذربورد كما هو فى
الصورة التالية
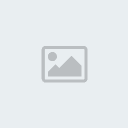
هذان المكانين احدهما رئيسى (Primary IDE) و الاخر ثانوى (Secondary IDE)
و لدينا كبلات الداتا كما فى الصورة 5 لها ثلاث اطراف احدهم يوضع فى
الماذربورد و يبقى طرفان
نضع طرف فى الهارديسك الرئيسى و الاخر فى الهارديسك (او السيدى ) الثانوى
2- الان كيف يتعرف الجهاز على الهاديسك الرئيسى و الثانوى ؟؟
و الاجابة من خلال اعدادات الجمبر التى قدمنا لها الان و التى اوضحنا انها
مطبوعة على ظهر الهارديسكات و السيدى رومز و اليكم مثال توضيحى لهذه
الاعدادات التى تكون مطبوعة بالشكل الموضح فى الصورة التالية

3- من خلال الشكل السابق يتضح لنا متى يكون الهارديسك او السيدى رئيسى
(Master) او تابع (Slave) و من ثم نستطيع ضبط الجمبر فى الهارديسك او
السيدى حسب ما نريد ان نضعة و تنحل المشكلة
ملحوظة مهمة : : فى الاجهزة التى
تقل سرعتها عن بينتيوم ثلاثة نحتاج ان نقوم بخطوة اضافية بعد ضبط هذه
الاعدادات و هى تعريف البويس (BOIS) على الهارديسك الجديد ( و لا يلزم هذه
الخطوة اذا كان المضاف سيدى روم ) و هذا التعريف يكون عن طريق خاصية HDD
Atuo Detect -- حسناً كيف نصل لهذه الخاصية ؟؟
خامساً : كيفية الوصول الى خاصية HDD Auto Detect داخل البويس بالجهاز فنقوم بالاتى
1- تشغيل الجهاز و الضغط على زرار DEL او Delete ( ايين كان ما هو مكتوب
على لوحة المفاتيح لديك ) قبل ان يدخل الجهاز حتى على الدوس و انظر الصورة
التالية لتعرف قصدى

بعد الضغط على زرار Del او Delete تظهر لنا الشاشة التالية

نختار منها HDD Auto Detect و ننتظر قليلاً حتى ينتهى الجهاز من التعرف
على الهارديسكات ثم نضغط ESC فتظهر شاشة صغيرة تسأل هل تحفظ البيانات ام
لا ؟ تكتب Y ثم تضغط ENTER انظر الصورة التالية

و اخيراً و ليس اخراً هذه بعض النقاط التى اعتقد انها اساسيات للتعامل مع
الهاردوير كما انها توفر الكثير من نفقات الصيانة فى بعض الاحيان

جولة داخل القرص الصلب
بعض المصطلحات التى كثير ما نسمعها و هى :
1- Sector = السيكتور
2- Bad Sector = باد سيكتور
3- Physical Bad sector = فيزكال باد سكتور
4- Low Level Format = لو ليفل فورمات
5- Hard Disk Head = الهيد او الابرة او رأس الكتابة
اولاً : شكل الهارديسك من الداخل

من الصورة يتضح لنا الشكل الداخلى للهارديسك و هو عبارة عن القرص الصلب (
مكون من عدة شرائح معدنية تدور فى اتجاه عقارب الساعة بسرعة عالية ) و رأس
الكتابة او الهيد ( و المصطلح الدارج الابرة ) و هى التى تكتب البيانات
على القرص الصلب و هذ التوضيح لموضوعنا الرئيسى و نوضح
1- السيكتور : هو عبارة عن مساحة على القرص الصلب يسع 8 بيت
2-الباد سيكتور : هو السيكتور الذى يحتوى على بيانات تالفة و يتسبب فى هذا
ان تكتب بيانات اكثر من 8 بيت على مساحة السيكتور او بيانات اقل مما يؤدى
الى وجود خلل فى تعامل الجهاز مع هذا السيكتور و يحدث هذا الخلل نتيجة
اغبلق الجهاز فجأة و بصورة متكررة او انقطاع التيار الكهربى بصورة متكررة
و الجهاز مفتوح و علاج هذه المشكلة يكون بالفورمات العادى حيث ان الفورمات
يعيد تقسيم الهارديسك
3- فيزيكال باد سيكتور : هو التلف الذى يصيب جسم الهارديسك نتيجة وقوع
الهارديسك او خبطة مما يؤدى الى ضغط البرة على القرص الصلب مما يتسبب فى
حدوث تجويف او خدش فى جسم الهارديسك فتكون السيكتورز الموجودة تحت الخدش
تسمى فيزيكال باد سيكتورز و تستطيع ان تعرف هذا النوع من التلف بسهولة لان
الهارد يصدر صوت غير طبيعى عند تشغيل البيانات ( صوت ترقعة خفيفة غير
الصوت المعتاد لتشغيل البيانات ) و هذا الحدث نذير باقتراب اجل الهارديك
بصورة كبيرة و هناك علاج يطيل عمر الهارديسك و هو ال لو ليفل فورمات
4- لو ليفل فورمات : و هو نوع من الفورمات يقوم بطرح المساحة المصابة من
مساحة الهارديسك و يعيد كتابة بيانات الهاردوير للهارديسك مثال ( هارديسك
مساحته 1.2 GB اصيب ب 200MB فيزيكال باد سيكتور - فعندما تريد ان ترى
بيانات هذا الهارديسك على المازربور <من البويس اعنى> تجدة 1.2GB
لكن بعد ال لو ليفل فورمات تجدة 1 GB فقط ) ممايقل احتمال الكتابة على هذه
المساحات المصابة الى اقصى حد ممكن
و اليكم صورة ارجو ان توضح لكم اكثر ما اعنى
ثانياً : رسم توضيحى للهارديسك و اجزائه



و من الصورة نرى حجم السيكتور بالنسبة للهارديسك و ان الهارديسك مقسم الى تراكات و هى الدوائر التى تقسم الهارديسك
ارجو ان اكون اوضحت بعض الشىء هذه المصطلحات الدارجة عسى ان ينتفع بها الاخوة
بعض اعدادات البويس المهمة
يسعدنى ان نتعرف سوياً على امور نستفيد منها فى اعدادات البويس الموجودة فى اجهزتنا جميعاً .
سنتعرف اليوم على امرين هامين و هما :
1- اعداد كلمة سر على الجهاز باستخدام البويس
2- اعداد الجهاز ليقوم من السيدى روم (BOOT FROM CD )
نبدأ بعون الله و فضله ...... بسم الله
اولاً : ارشادات عامة
1- للدخول على اعدادات البويس نقوم بتشغيل الجهاز ثم نضغط على Delete او
نضغط على Ctrl+Alt+Esc قبل ان يبدأ اى نظام تشغيل فى العمل سواء الدوس او
الويندوز ( بمعنى آخر نضغط على زر تشغيل الجهاز ثم زر Delete ) دون حتى ان
ننتظر ظهور اى معلومات على الشاشة

2- نستخدم ازرار السهم لتظليل الاختيارات و زر Enter للدخول الى اعدادات
هذه الاختيارات و ازرار Page Up و Page Down للتعديل فى هذه الاعدادات

3- للخروج من اى قائمة داخل اعدادات البويس الى القائمة الرئيسية او
القائمة السابقة نضغط زر Esc و يجب تحديد اختيار ( Save To COMS and Exit
) لحفظ التعديلات قبل الخروج من البويس

4- هذه هى الواجهة الرئيسية عند الدخول الى اعدادات البويس

ثانياً : اعداد كلمة سر على الجهاز
عند النظر الى الواجهة الرئيسية للبويس نجد ان هناك نوعين من كلمة السر Supervisor Password و User Password فما الفرق بينهما؟
1- Supervisor Password : و هى لصاحب الجهاز و مستخدم كلمة السر هذه يمكنه الدخول الى اعدادات البويس و التعديل فيها .
2- User Password : مستخدم كلمة السر هذه يمكنه الدخول الى الاعدادات و لكن لا يمكنه التعديل بها .
و اليكم الصور


هكذا نكون قد سجلنا كلمة السر و لكن يجب تحديد نطاق الامن من البويس بحيث
ان تجعل كلمة السر على تشغيل الجهاز من اساسة او على اعدادات البويس فقط و
هذا يكون بالدخول الى اعدادات Advanced BIOS Features كما سنرى

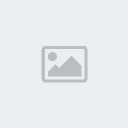
و بتعديل ال Security Option من Setup الى System تكون كلمة السر على قيام الجهاز من الاصل و تكون انت من يتحكم من يستخدم جهازك ....
و لكن احذر من نسيان كلمة السر تحتاج ان تفك الجهاز و تغير وضع جمبر لمسحها ( يعنى غلبه
 ) فرجاء ممن ينسون كلمة السر ان يكتبوها او يجعلوها شىء من السهل تذكرة
) فرجاء ممن ينسون كلمة السر ان يكتبوها او يجعلوها شىء من السهل تذكرة ثالثاً : BOOT FROM CDROM
قد تحتاج ان تجعل الجهاز يعمل من السيدى حين تشغيلة حتى تقوم بتنصيب
الويندز مثلاً او اللينكس حيث تكون السيدى عليها نظام التشغيل و تغنيك عن
عمليات كثيرة متفرقة مثل الFdisk و الFormat .
و قد تريد ان تجعل الجهاز يقوم اسرع و لا يتفقد ال Floppy ى بداية التشغيل
بحثاً عن ديسك سيستم و تريدة ان يقوم من الهارديسك طلقائياً و هذا سهل
جداً

بالدخول الى البويس ثم الى Advanced BIOS Features من ثم تحديد الاختيار المناسب فى هذه الخاصية First Boot Device فاذا اردنا ان :
1- يقوم الجهاز من الهارديسك مباشرة نختار : HDD-0
2- يقوم الجهاز من السيدى روم نختار : CDROM
3- يقوم الجهاز من الفلوبى ( وهو الوضع الافتراضى ) نختار : Floppy

ارجو ان يستفيد الاخوة من هذه المشاركة
و السلام عليكم و رحمه الله و بركاته